

Por Adela D. Louie, Última atualização: June 27, 2018
Quer transferir mensagens do iPhone para outro iPhone? Leia e você pode obtê-lo!
Devido ao ritmo acelerado da tecnologia hoje em dia, a maioria das pessoas gostaria de obter o mais novo modelo de dispositivos móveis, pois contém muitos recursos novos. Assim como os dispositivos da Apple que lançaram novos modelos de seu dispositivo iPhone.
Se você está realmente atualizando ou até mesmo fazendo downgrade do seu dispositivo iPhone, é uma obrigação para você transfira seus dados do seu antigo dispositivo iPhone para o novo que você vai ter. Um dado importante que nosso iPhone contém são nossas mensagens de texto. Todos nós queremos transferir mensagens do iPhone.
Ter suas mensagens sincronizadas do seu iPhone antigo para o novo é, na verdade, uma das situações mais exigentes quando um usuário do iPhone deseja transferir sua mensagem do iPhone antigo para o novo dispositivo iPhone. Se você realmente deseja transferir suas mensagens do seu iPhone antigo para o seu novo iPhone, conforme o que eles dizem.
Você tem que ir a milha extra. Agora, já que realmente queremos ajudá-lo, vamos mostrar como você pode transfira sua mensagem de iPhone para iPhone. Vamos mostrar três maneiras diferentes de como você pode transferi-los.
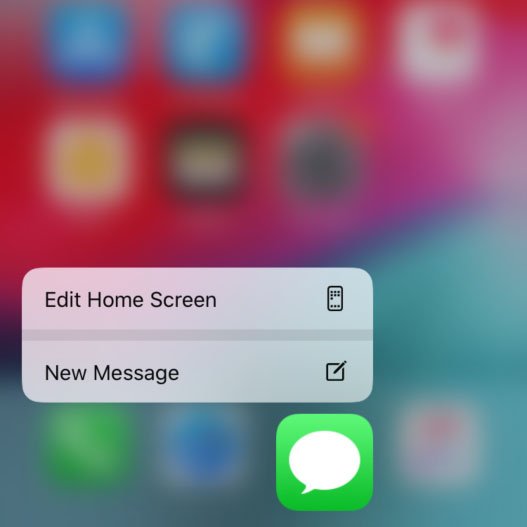
Parte 1. Como transferir mensagens do iPhone para o iPhone usando o iCloud?Parte 2. Como transferir mensagens do iPhone para o iPhone usando o iTunes?Parte 3. Como mover rapidamente mensagens do iPhone para o computador sem o iCloud?Parte 4. Conclusão.Guia de vídeo: Como transferir mensagens entre dispositivos iPhone
As pessoas também lêem:
Maneira fácil de restaurar o iPhone do backup anterior
Como restaurar contatos após a atualização do iOS?
Para todos os usuários do iPhone, usar o iCloud é a maneira mais fácil de mover seus arquivos de um iPhone para outro sem que seus dispositivos iPhone se conectem ao computador. No entanto, usar o iCloud não apenas transferirá suas mensagens, mas também seus contatos, fotos, músicas e muito mais.
Aqui estão os passos para transfira suas mensagens de texto de iPhone para iPhone usando seu iCloud.
Passo 1: A primeira coisa que você precisa fazer é ativar o backup do iCloud no seu iPhone antigo.
Basta ir e iniciar suas configurações
E clique em iCloud
Depois disso, toque em Backup
E, em seguida, ative o Backup do iCLoud
Etapa 2: verifique se suas mensagens estão sincronizadas com o backup do iCloud. Para isso, basta seguir em frente e seguir os passos abaixo:
Inicie as Configurações no seu antigo dispositivo iPhone
Vá para Mensagens e ative "Mensagens no iCloud"
Passo 3: Você também tem a opção de tocar em "Sincronizar agora" para sincronizar suas mensagens imediatamente.
Passo 4: Depois de sincronizar suas mensagens no seu iPhone antigo com o seu iCloud, vá em frente e ligue o seu novo dispositivo iPhone.
Passo 5: Enquanto você ainda está configurando seu novo dispositivo iPhone, vá em frente e escolha restaurar seus dados usando seu arquivo de backup do iCloud.
Etapa 6: vá em frente e faça login no iCloud usando seu ID e senha da Apple e, depois de entrar, vá em frente e escolha o backup mais recente feito.
Passo 7: Caso seu novo iPhone não seja realmente novo, vá em frente e Ërase All Settings primeiro acessando suas Configurações, depois toque em Geral, toque em Redefinir e selecione "Apagar todas as configurações". Fazer isso redefinirá as informações do seu dispositivo iPhone e permitirá que você restaure seu arquivo de backup recente do seu iCloud.
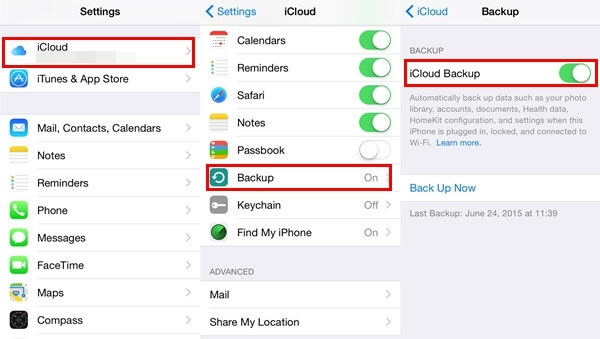
Além de usar seu arquivo de backup do iCloud para transferir suas mensagens do seu iPhone antigo para o novo, você também pode usar o iTunes para fazer isso.
No entanto, assim como usar o iCloud, você não apenas transferirá mensagens para o seu novo iPhone, mas também poderá transferir outros dados do seu iPhone antigo, como fotos, vídeos, contatos e muito mais.
Para você saber como pode transfira seu SMS de iPhone para iPhone com a ajuda do iTunes, siga os seguintes passos.
Etapa 1: conecte seu iPhone antigo ao computador usando o cabo USB.
Passo 2: Depois disso, vá em frente e abra o programa iTunes.
Passo 3: Na seção Backup, vá em frente e clique em backup Now para fazer um backup completo do seu dispositivo iPhone. Aqui, você deve garantir que fará um backup no seu computador em vez de usar o iCloud.
Passo 4: Quando terminar de fazer um backup completo no seu antigo dispositivo iPhone, vá em frente e desconecte o iPhone do computador.
Passo 5: Conecte seu novo dispositivo iPhone ao seu computador.
Passo 6: Vá em frente e inicie o iTunes e espere até que o programa detecte seu novo dispositivo iPhone.
Passo 7: Aqui, você tem a opção de configurar seu novo dispositivo iPhone enquanto restaura seu backup anterior do iTunes
Passo 8: Você também pode simplesmente acessar a página "Resumo" e selecionar "Restaurar backup" para poder restaurar o arquivo de backup existente em seu novo dispositivo iPhone.
Novamente, esse método não apenas transferirá mensagens do seu iPhone antigo para o seu novo iPhone, mas também transferirá outros dados do seu dispositivo iPhone que podem ser suportados pelo programa iTunes.
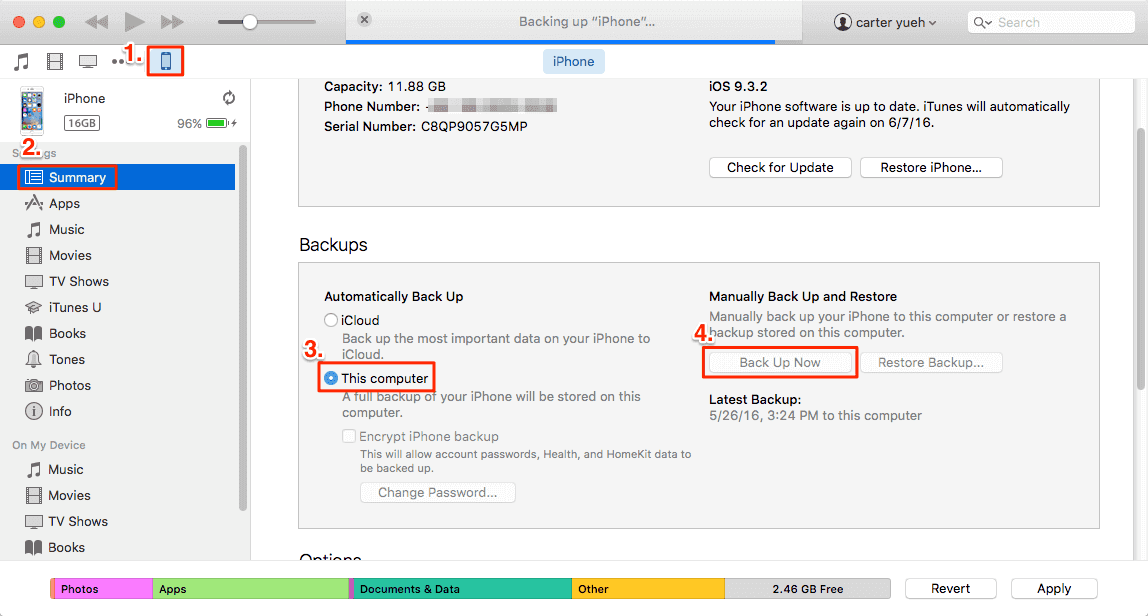
iPhone para outro, também temos uma ótima solução para você. Isso é usando o FoneDog Toolkit - programa iOS Data Backup and Restore.
Ao contrário do backup do iTunes e do backup do iCloud, o FoneDog Toolkit - iOS Data Backup and Restore permitirá que você transfira suas mensagens sozinho do seu antigo dispositivo iPhone para o novo dispositivo iPhone que você possui.
O FoneDog Toolkit - iOS Data Backup and Restore permitirá que você faça backup de qualquer um dos seus dados que desejar e também permitirá que você visualize seus itens antes de restaurá-los em outro dispositivo.
Além de transferir suas mensagens para outro dispositivo, você também pode exportar qualquer item do seu arquivo de backup para o seu computador usando este incrível programa.
O FoneDog Toolkit - iOS Data Backup and Restore é o programa mais seguro que você pode usar na transferência de mensagens do iPhone para o iPhone, porque não perderá nenhum dos seus dados e também não substituirá nenhum dado do seu arquivo de backup.
O FoneDog Toolkit - iOS Data Backup and Restore é seguro de usar porque manterá todas as informações em particular. Este programa também é compatível com qualquer dispositivo iOS, como iPhone 8, iPhone 8 Plus e iPhone X.
Se você quiser saber como transferir mensagens do seu iPhone antigo para o novo iPhone que você vai usar, faça o download do FoneDog Toolkit - iOS Data Backup and Restore em nosso site oficial e instale-o no seu Mac ou PC com Windows e siga o guia abaixo.
Download grátis Download grátis
Depois de instalar com sucesso o FoneDog Toolkit no seu computador, vá em frente e conecte seu antigo dispositivo iPhone ao computador usando o cabo USB. Inicie o programa e espere até que ele detecte seu dispositivo. Assim que seu dispositivo for detectado pelo FoneDog Toolkit, vá em frente e selecione "FoneDog Toolkit - Backup e restauração de dados do iOS" na interface principal do programa e clique em "iOS Data Backup".

Depois disso, o FoneDog Toolkit - iOS Data Backup and Restore perguntará como você deseja fazer backup de suas mensagens. Você tem duas opções para escolher:
Backup padrão - que permitirá que você faça backup de seus dados de maneira regular
Backup criptografado - no qual você poderá proteger seu arquivo de backup com uma senha configurada para seu arquivo de backup.
Depois de escolher o modo de backup, vá em frente e clique no botão "Início" botão para você prosseguir para a próxima etapa.

Depois de configurar o modo de backup para seu arquivo de backup, o FineDog tToolkit - iOS Data Backup and Restore solicitará que você selecione os dados que deseja fazer backup. Você poderá ver em sua tela diferentes arquivos que o programa suporta para fazer backup e restaurar.
A partir daqui, vá em frente e escolha "Mensagens e anexos" para você fazer backup primeiro de suas mensagens e, eventualmente, transferi-las para o seu novo dispositivo iPhone na parte posterior. Depois de selecionar o arquivo que você deseja fazer backup, vá em frente e clique no botão "Next" e prossiga com o processo.

Depois de selecionar o arquivo que você deseja fazer backup, o FoneDog Toolkit - iOS Data Backup and Restore começará a escanear seu antigo dispositivo iPhone para os dados selecionados. Assim que a digitalização e o backup estiverem completos e bem-sucedidos, você poderá ver na tela o nome do arquivo de backup e o tamanho do arquivo de backup.
A partir daqui, você pode escolher "Fazer backup mais" caso queira fazer backup de mais dados ou simplesmente selecionar "Restaurar dados do iOS" se você deseja transferir o arquivo de backup feito.

Desconecte o iPhone antigo do PC e conecte o novo iPhone ao PC usando o cabo USB. Agora, inicie o FoneDog Toolkit - iOS Data Backup and Restore e selecione "Restaurar dados do iOS".

Aqui, o FoneDog Toolkit - iOS Data Backup and Restore mostrará uma lista do seu backup que você fez. Selecione o backup mais recente feito com base na data e hora em que o backup foi feito. Depois de selecionar o arquivo de backup, vá em frente e clique no botão "Veja Agora.

Depois de selecionar o arquivo de backup na lista mostrada na tela, o FoneDog Toolkit - iOS Data Backup and Restore iniciará a verificação do arquivo de backup. O processo de digitalização pode levar algum tempo dependendo do tamanho do arquivo de backup.

Quando o processo de digitalização estiver concluído, você poderá visualizar suas mensagens no lado esquerdo da tela. Basta ir em frente e clicar em "Mensagens e Anexos" no lado esquerdo da tela e você poderá visualizá-los um por um.
Você também tem a opção de escolher seletivamente os itens que deseja transferir para o seu novo dispositivo iPhone. Após confirmar todos os itens que deseja transferir, vá em frente e clique no botão "Restaurar para iDevice" para você transferir mensagens para o seu novo dispositivo iPhone. Aguarde o programa terminar.
Agora, é assim que é fácil usar o FoneDog Toolkit - iOS Data Backup and Restore. Não é muito complicado ao contrário de qualquer programa por aí.

Agora, como você viu acima, o FoneDog Toolkit - iOS Data Backup and Restore é o melhor programa que você pode usar se quiser transferir mensagens do seu dispositivo iPhone antigo para outro dispositivo iPhone.
Não vai apenas deixar você transferir mensagens entre dispositivos iPhone mas você também pode transferir outros arquivos que suporta contatos, histórico de chamadas, fotos, vídeos, WhatsApp, documentos, calendário e muito mais.
Isso também é muito seguro de usar porque tenha certeza de que todos os seus dados serão mantidos em segurança e, portanto, nenhum de seus dados será substituído ou excluído durante todo o processo de backup e restauração de seus itens.
Baixe e instale o FoneDog Toolkit - iOS Data Backup and Restore no seu PC e garantimos que você nunca se arrependerá de nada. Este programa é fácil de usar, eficiente, seguro e seguro para usar, então vá em frente e experimente agora.
Clique neste vídeo abaixo e veja como o FoneDog iOS Data and Restore funciona para você transferir mensagens de um iPhone para outro iPhone!
Deixe um comentário
Comentário
Backup e restauração de dados do iOS
Faça backup de seus dados no PC e restaure seletivamente os dados do iOS a partir de backups.
Download grátis Download grátisArtigos Quentes
/
INTERESSANTEMAÇANTE
/
SIMPLESDIFÍCIL
Obrigada! Aqui estão suas escolhas:
Excelente
Classificação: 4.6 / 5 (com base em 59 classificações)